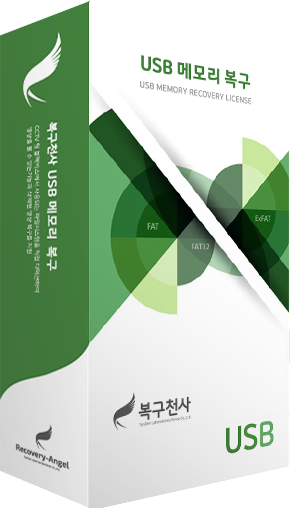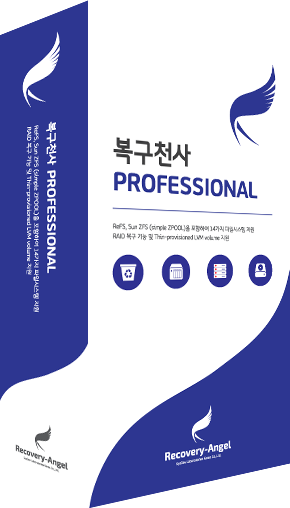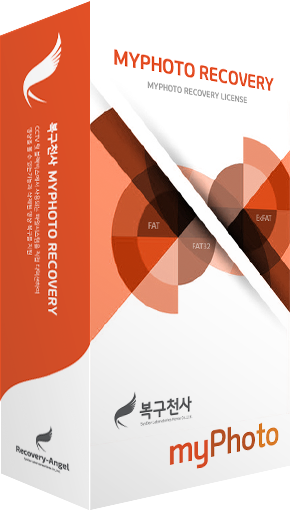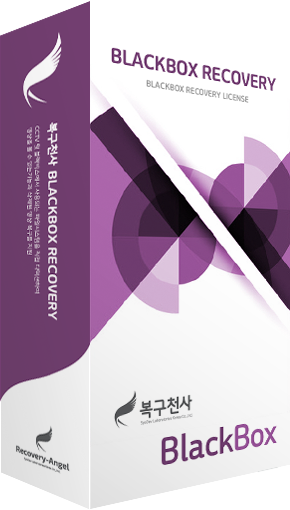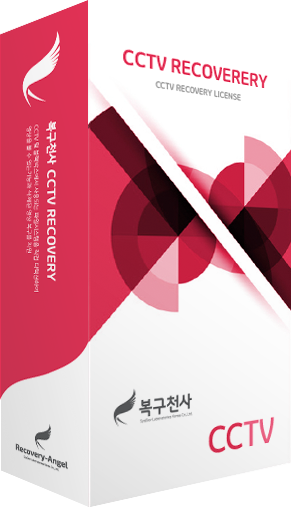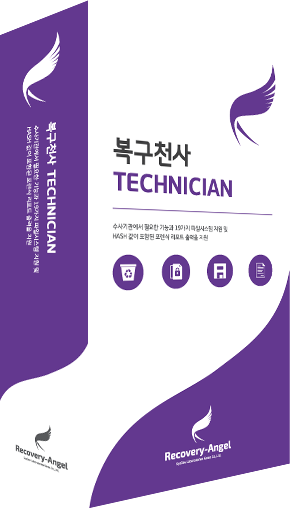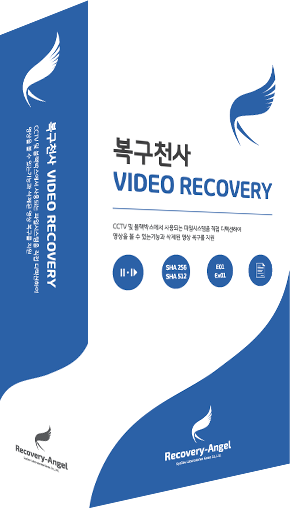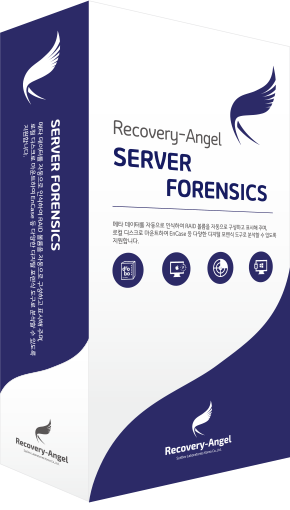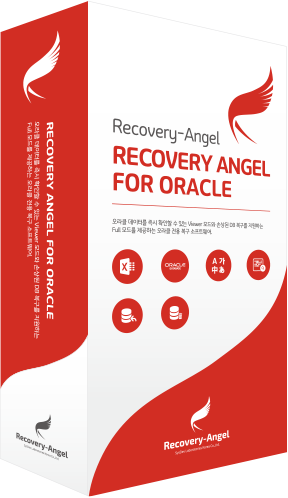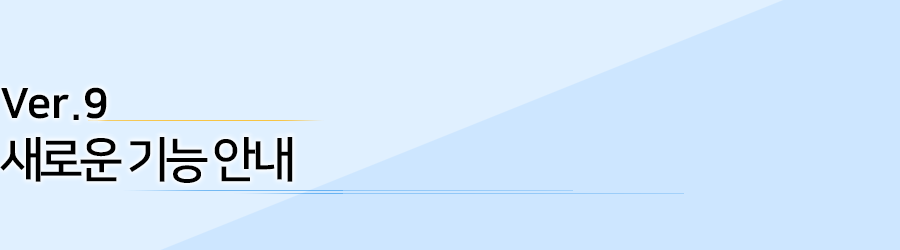
- 버전9의 새로 추가된 기능
- STANDARD 제품 STANDARD RAID 제품
- 버전 9의 새로운 기능
- PROFESSIONAL
제품
파일(폴더) 단위 이미징 작업 (이 기능을 사용하려면 Business 라이선스가 필요합니다.)
전체 디스크를 이미징 할 필요 없이 사용자가 직접 원하는 폴더 또는 파일만 지정하여 이미징 할 수 있는 기능입니다.
1
소스 드라이브를 선택한 후 "파일(폴더) 단위 이미징 작업"을 선택합니다.
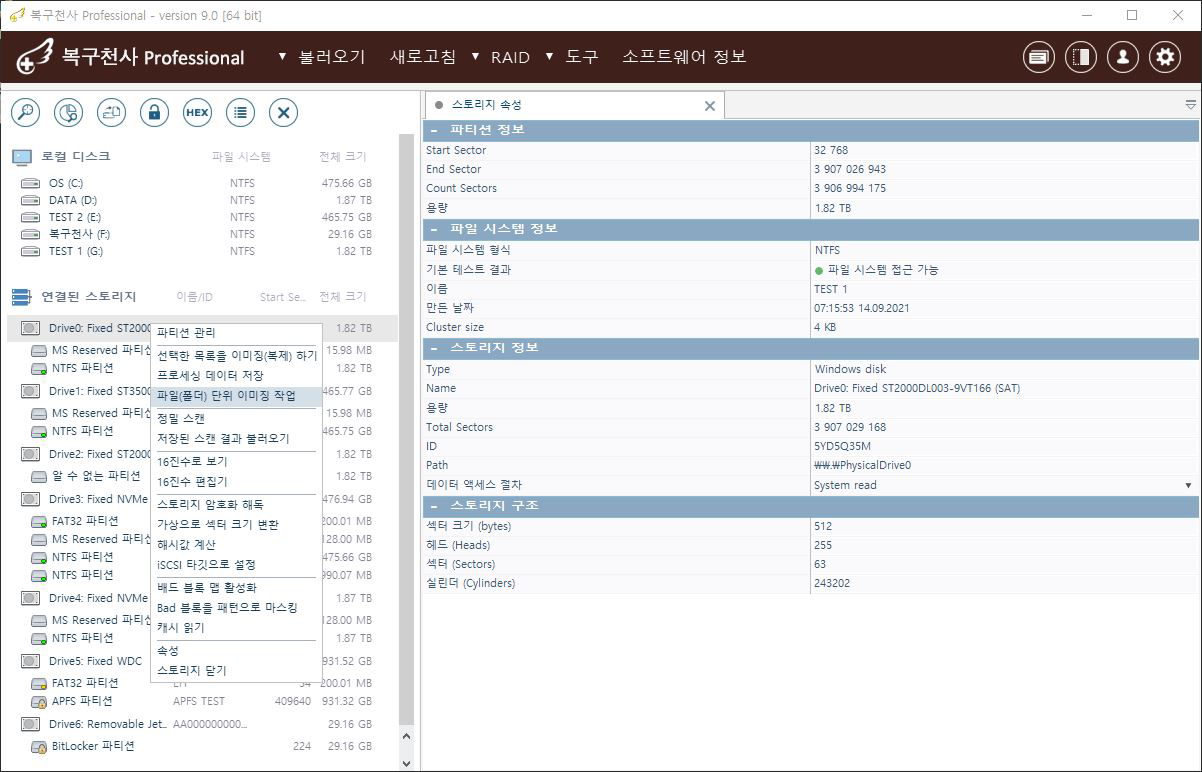
2
타깃 유형과 위치를 지정합니다.
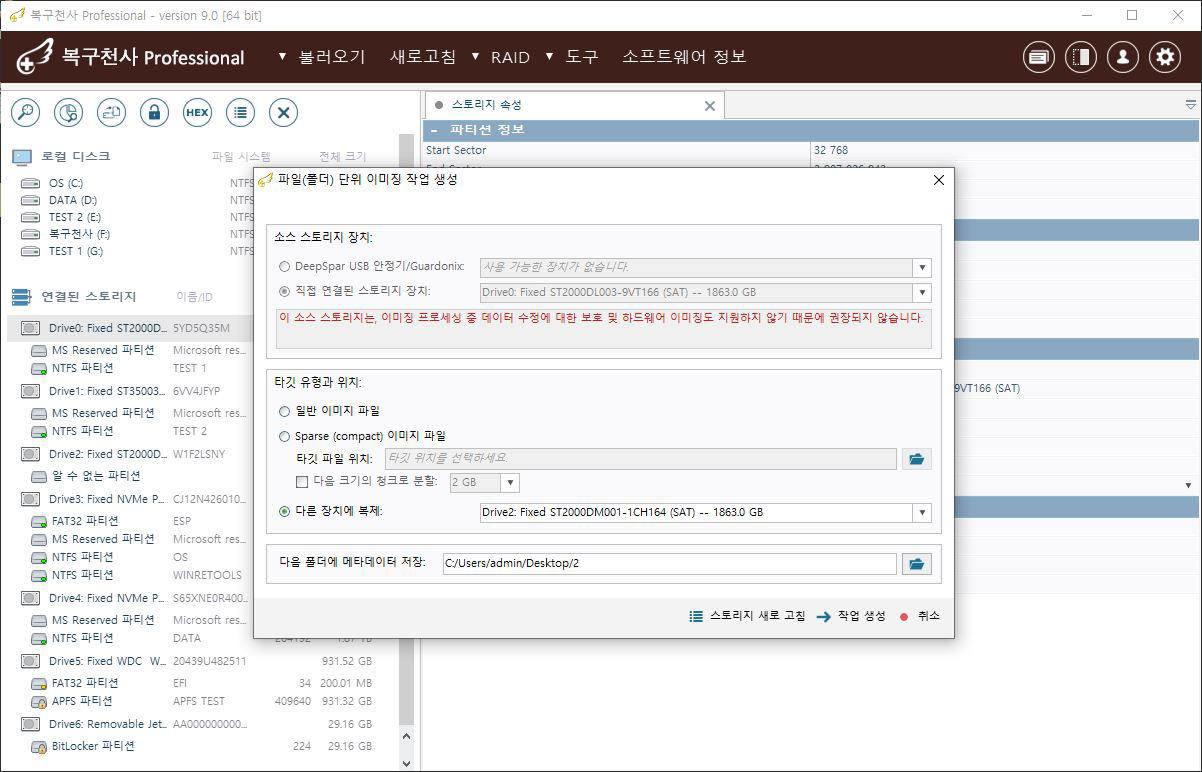
3
연결된 스토리지 밑에 새로운 소스 와 동일한 가상 디스크가 표시됩니다.
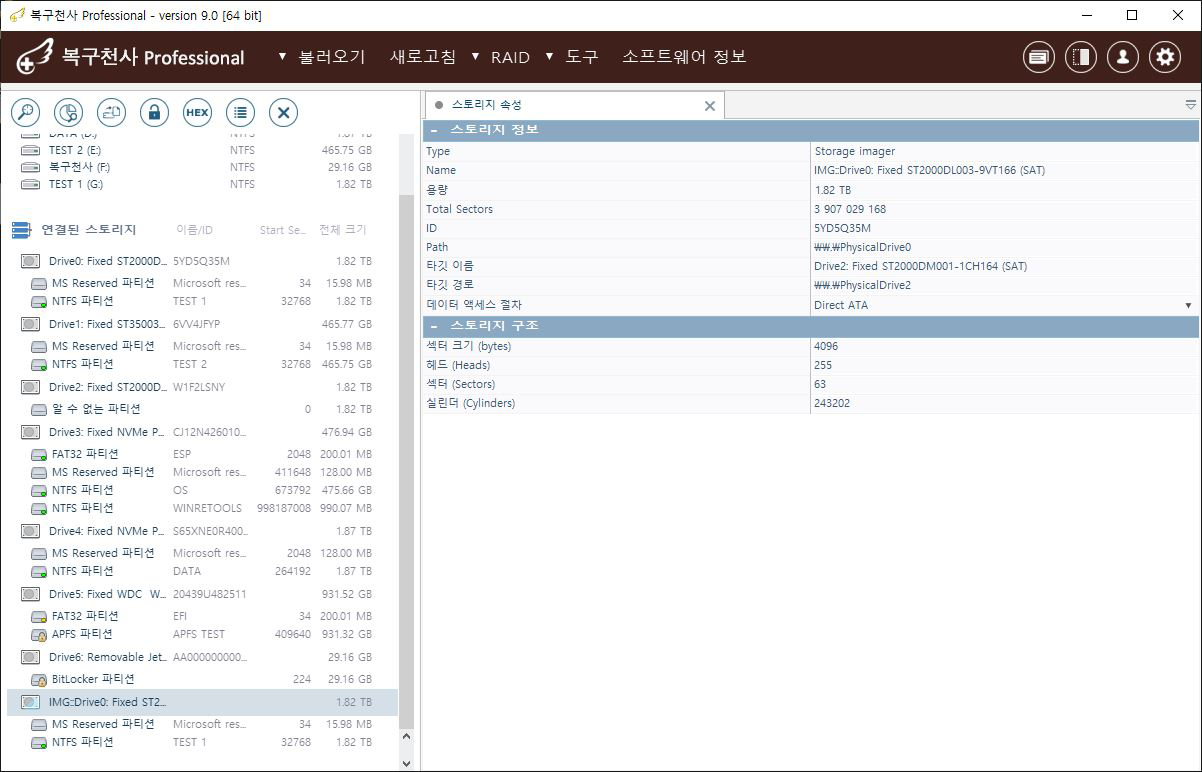
4
볼륨으로 접근한 후 이미징 할 파일을 선택하고 "선택된 파일들이 사용한 공간을 이미지로 저장"을 클릭합니다.
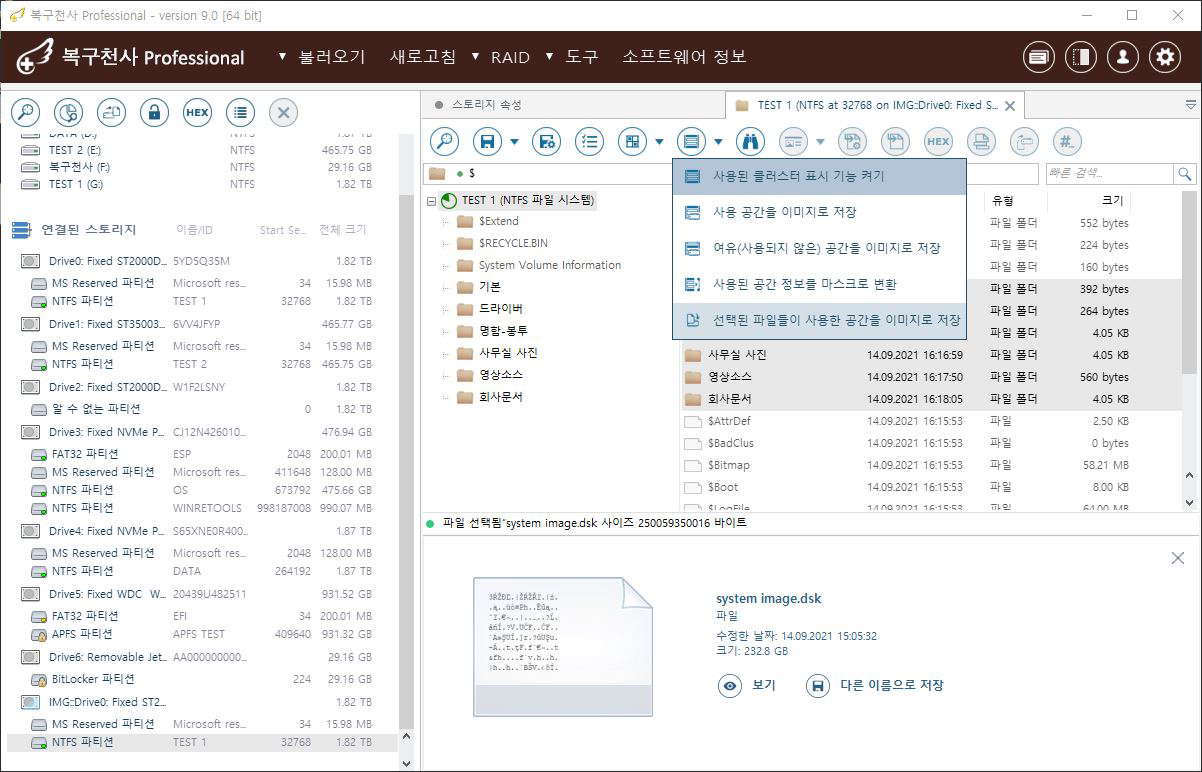
5
디스크 이미지 생성 확인 창이 표시됩니다.
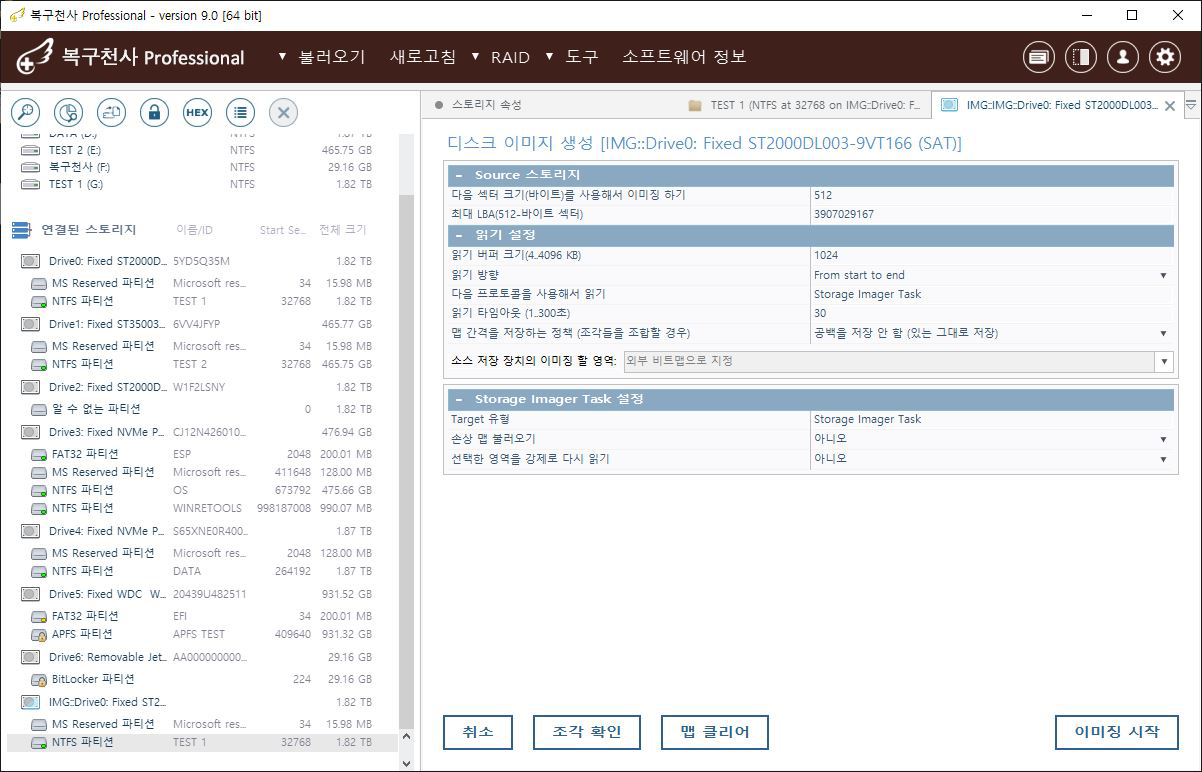
6
이미징 시작 버튼을 클릭하면, 두 가지 이미징 옵션 선택 화면이 표시됩니다.
"백그라운드에서 디스크 이미저로"를 선택하면 좀더 빨리 이미징 작업을 진행할 수 있습니다.
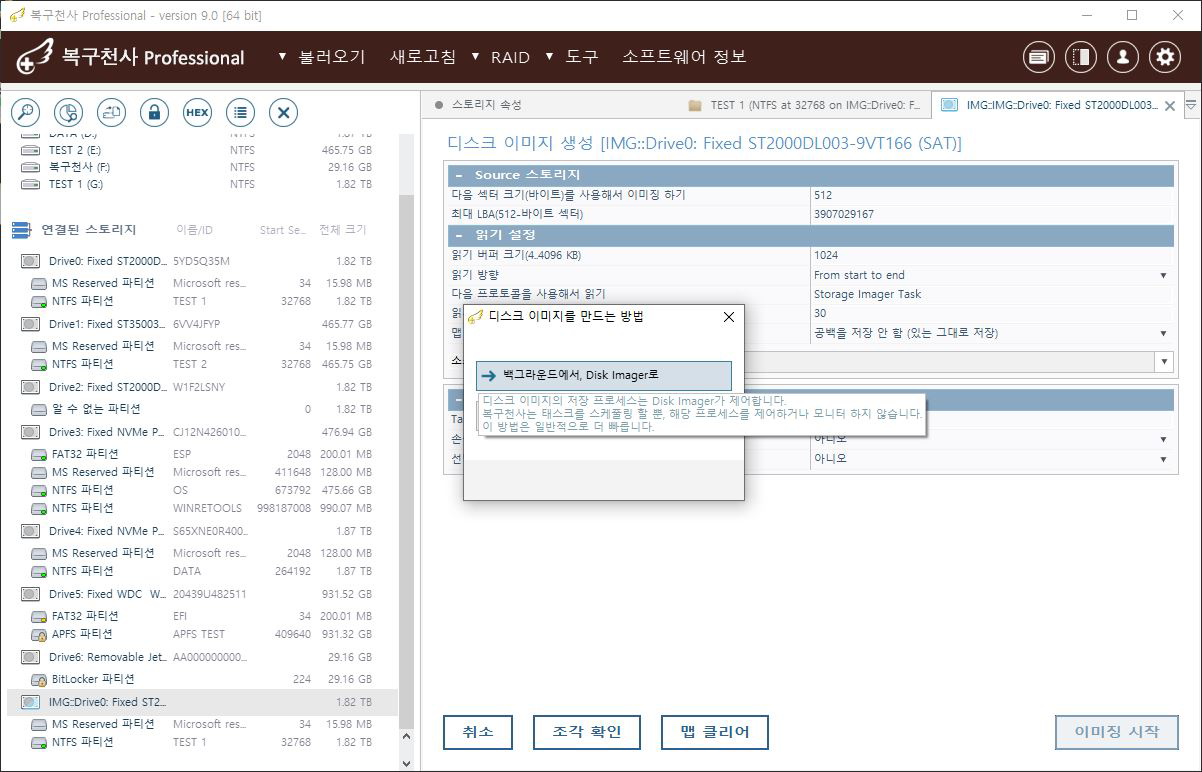
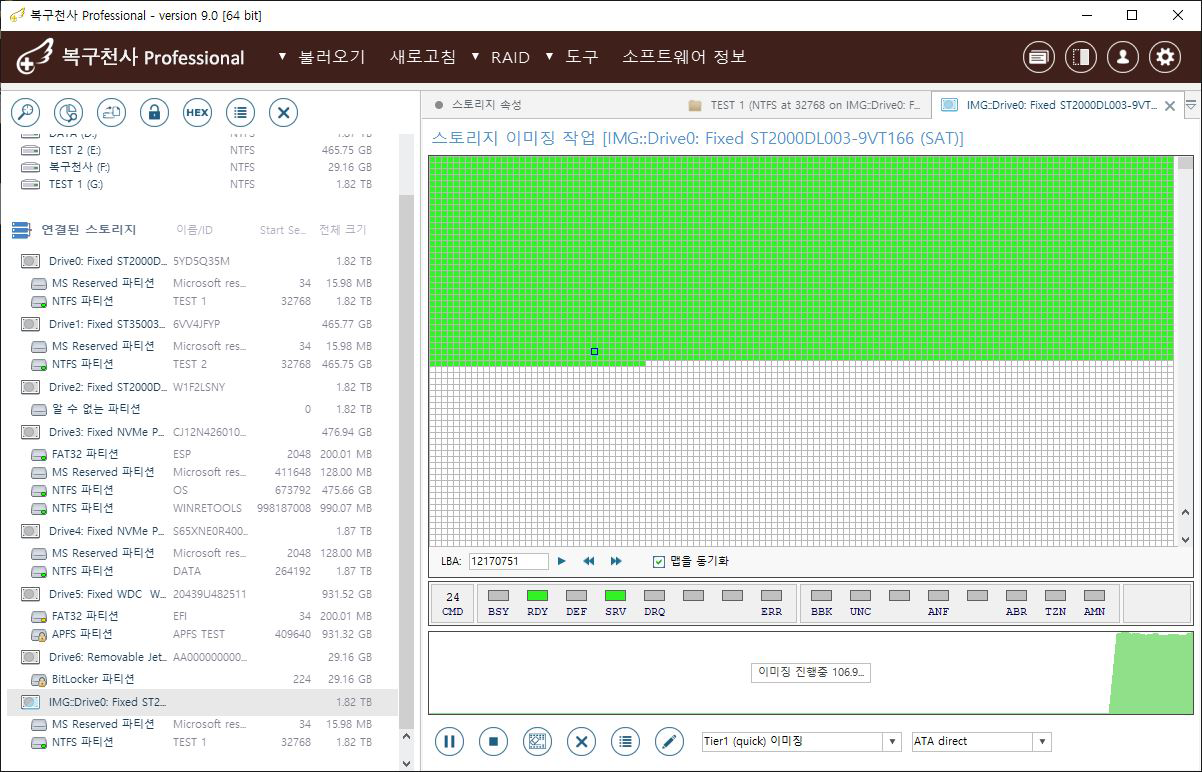
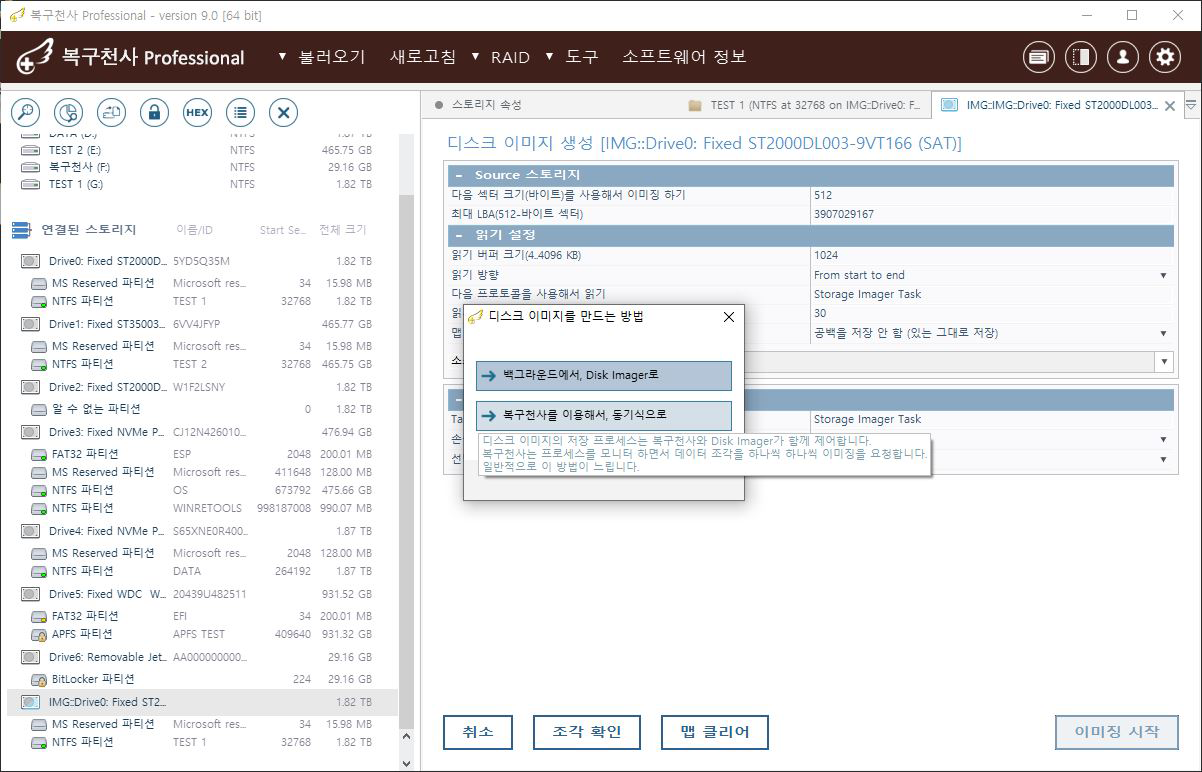
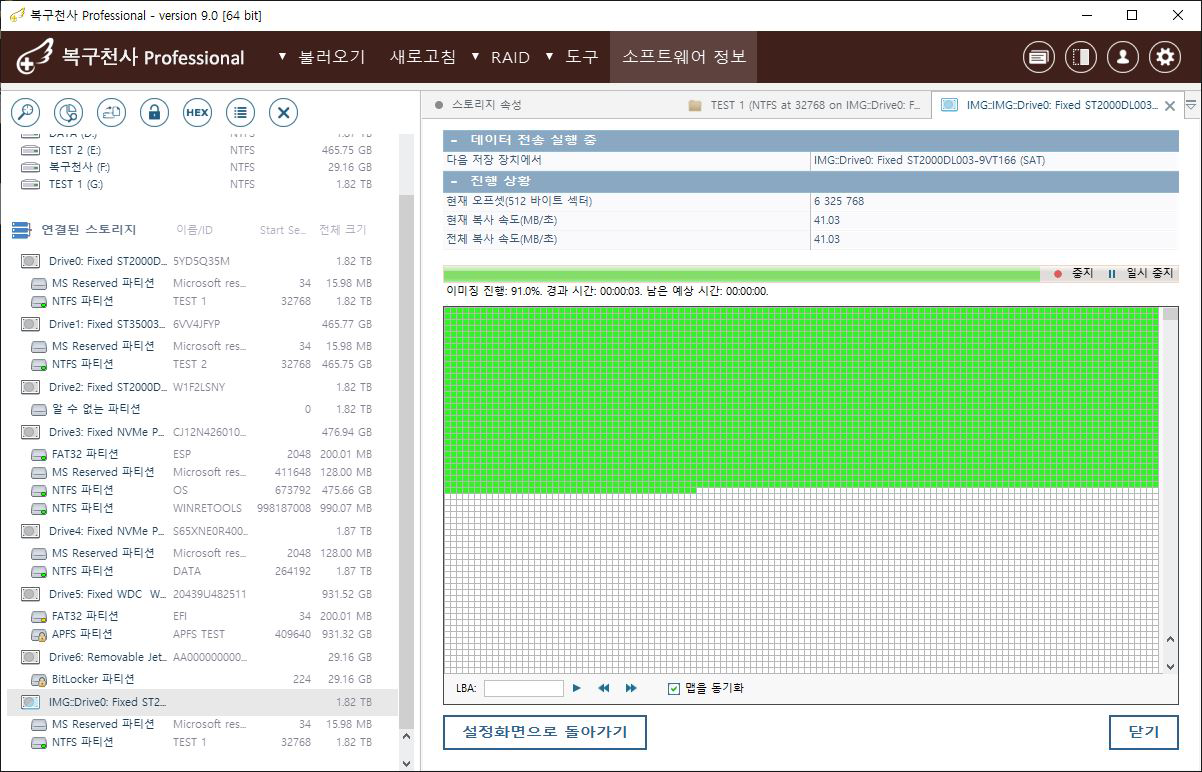
7
선택된 파일이 이미징 할 목록에 추가되면 아래와 같이 메시지가 표시됩니다.
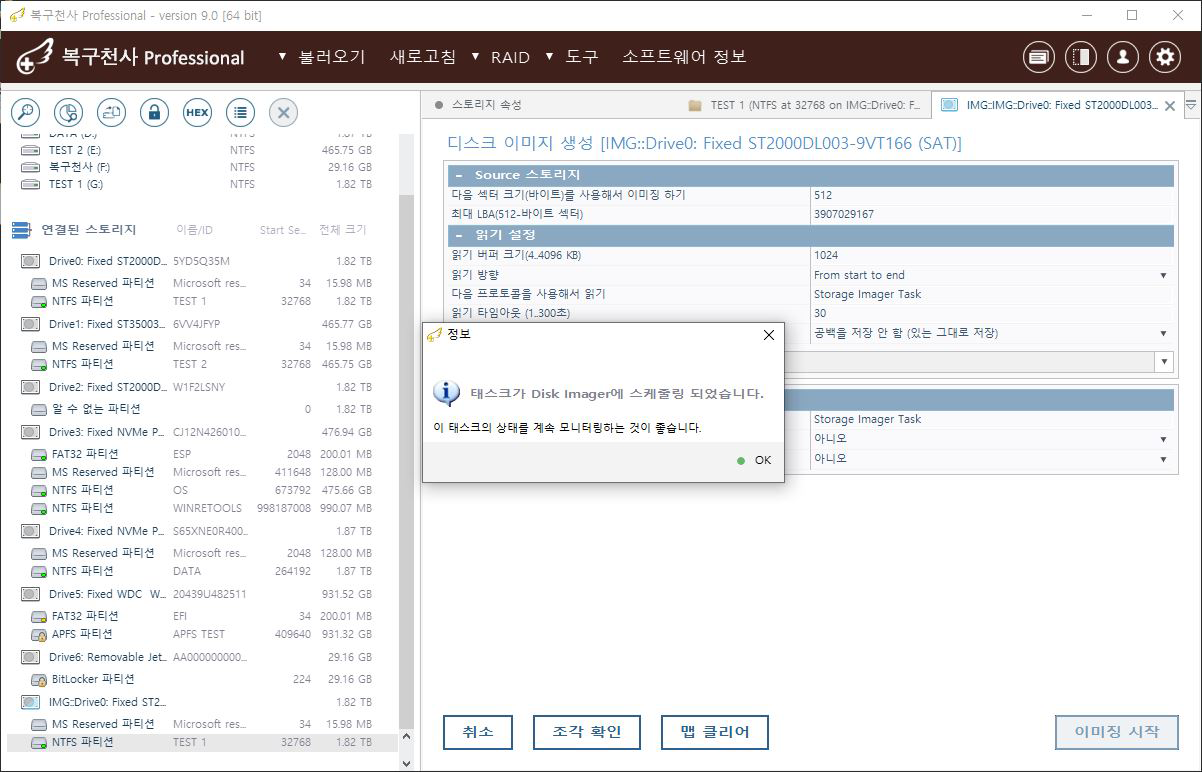
8
이미징이 진행되고 있는 상태를 확인하려면 연결된 디스크 밑에 IMG:로 시작되는 디스크를 클릭하면
아래와 같이 진행과정 및 현재 상태를 확인할 수 있습니다.
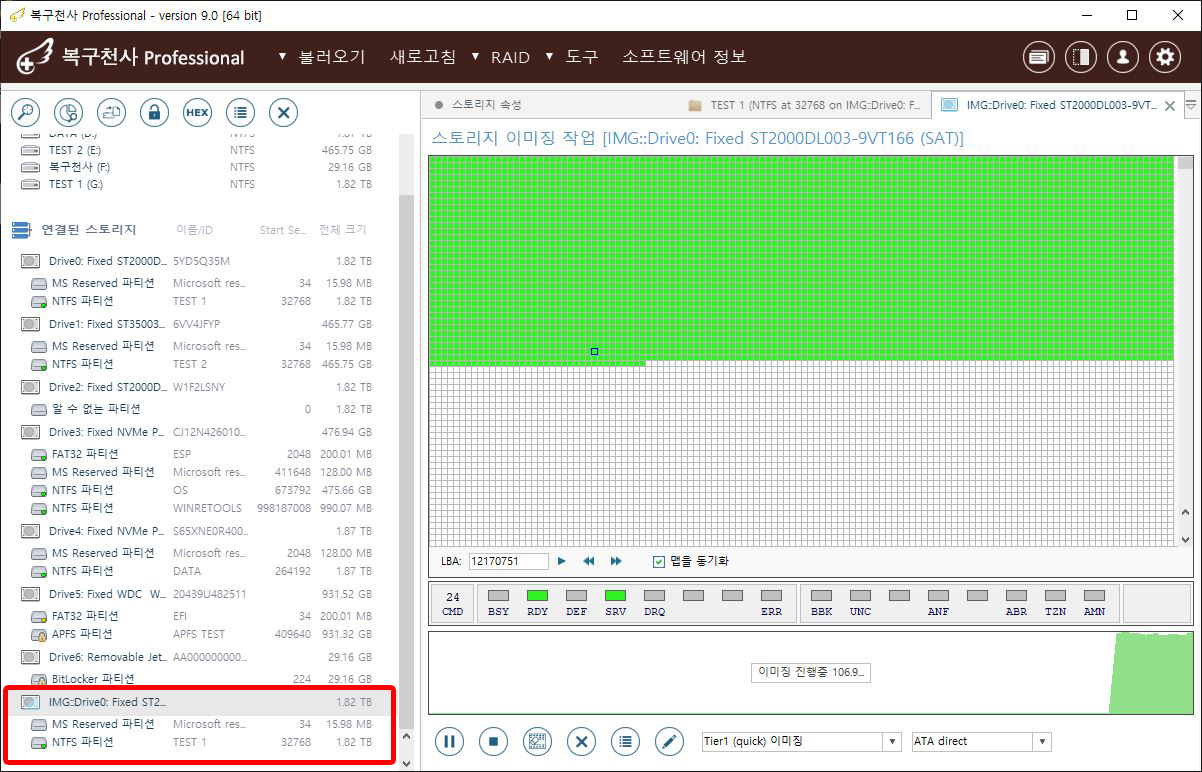
9
이미징 작업이 완료된 경우, 프로그램을 재실행한 후 선택한 타깃 드라이브에 백업이 정상으로 완료되었는지 확인합니다.
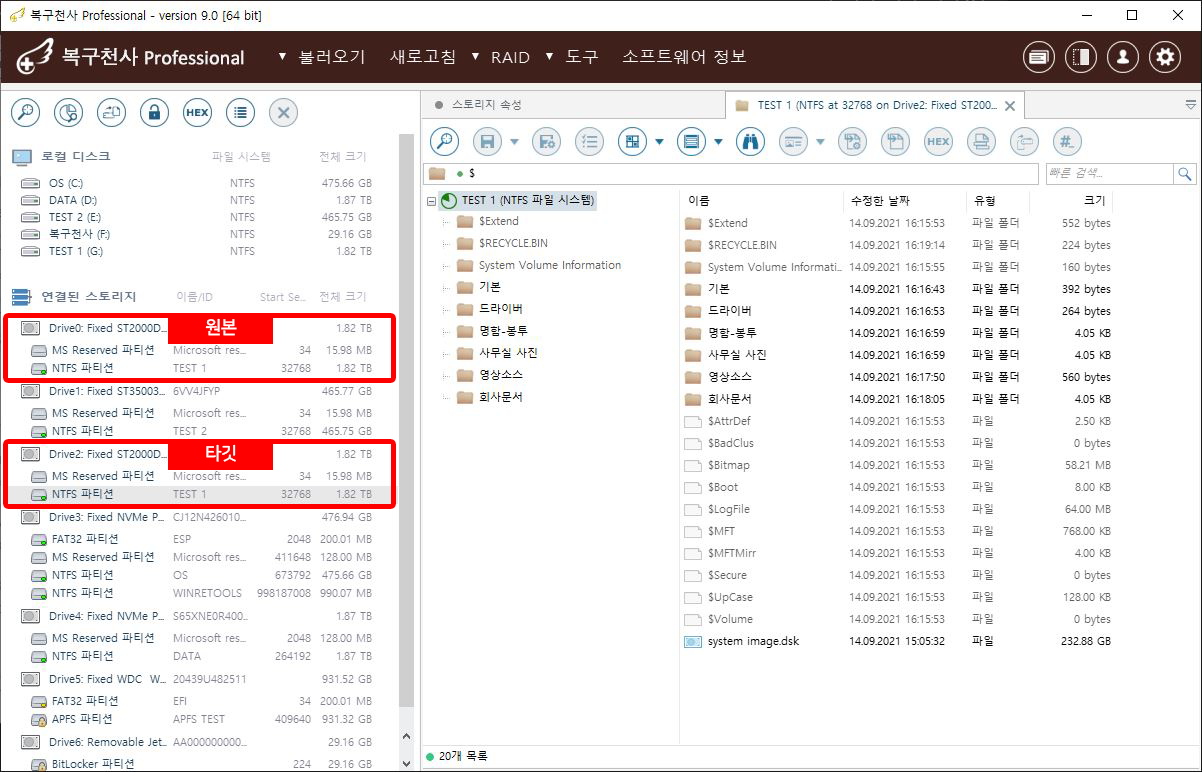
PAGE TOP