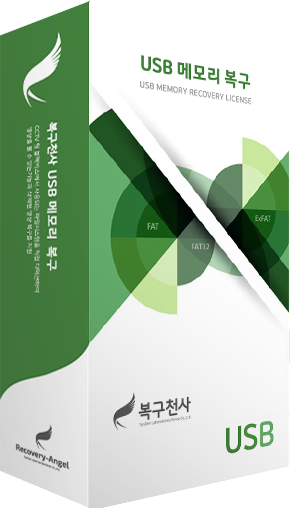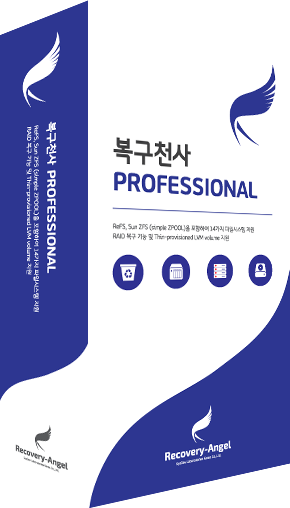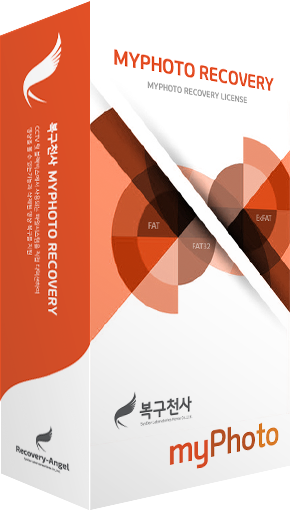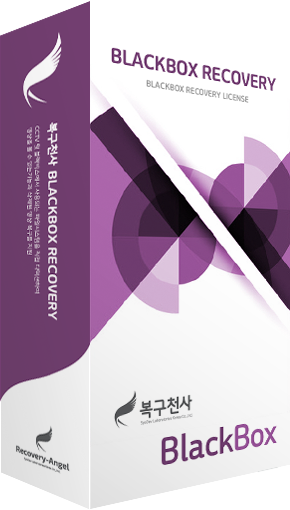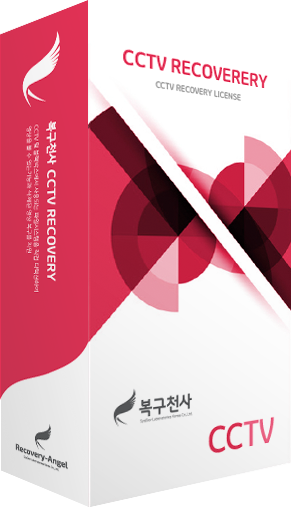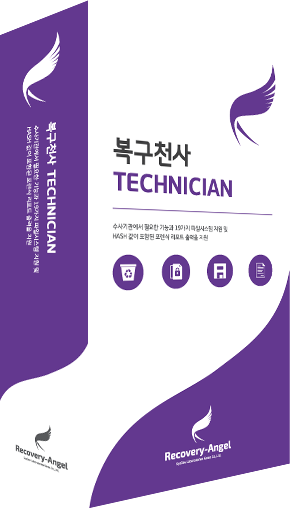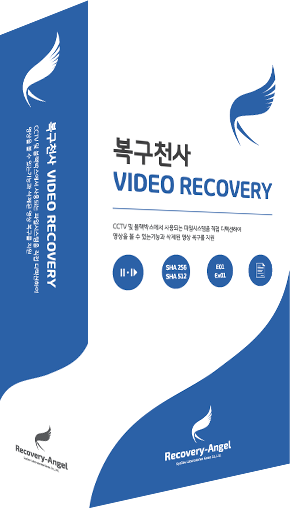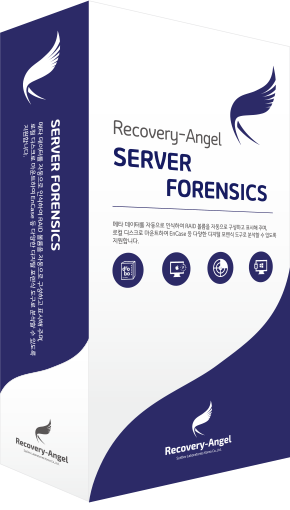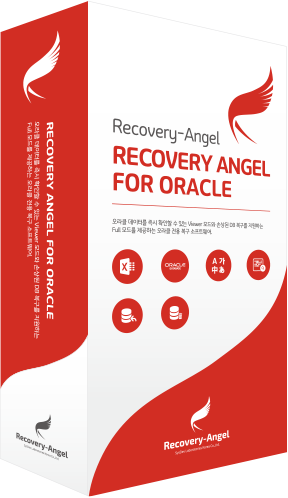복구방법 가이드
장애 증상별 복구방법 가이드를 참조하여 복구를 시도해 주세요.
STANDARD/STANDARD RAID
PROFESSIONAL
USB 메모리 복구 소프트
STANDARD/STANDARD RAID
포맷 증상 복구방법 안내
실수로 포맷한 경우 복구 방법을 참조해 주세요.
- 1
- 중요한 데이터가 들어있는 파티션을 포맷한 경우, 복구천사 Standard 첫 화면에서 파티션을 선택하지 말고
물리 드라이브(여기서는 Drive1)를 선택하고 하단에서 “스캔 시작”을 클릭합니다.
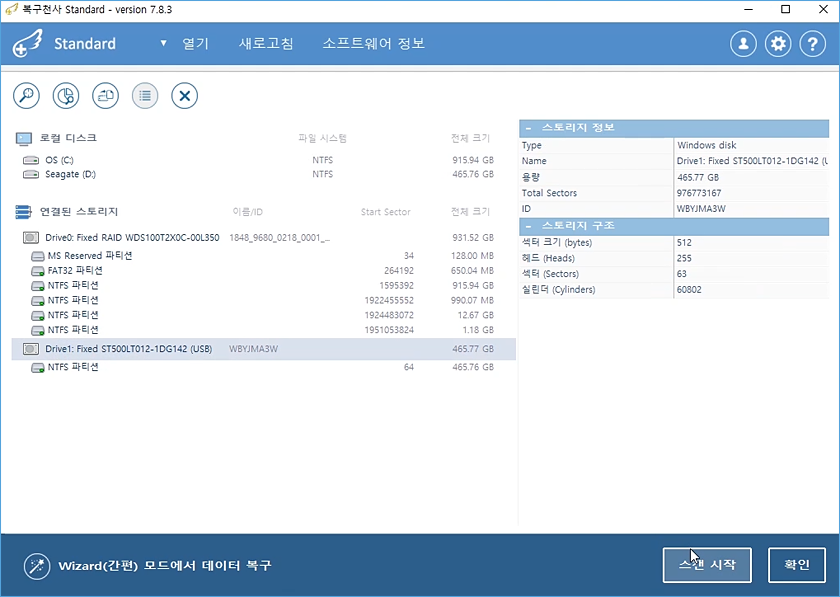
- 2
- 스캔 영역을 디폴드 값대로 놔두고 하단에서 “다음”을 클릭합니다(디폴트 값으로 놔둘 경우 전체 영역을 스캔합니다).
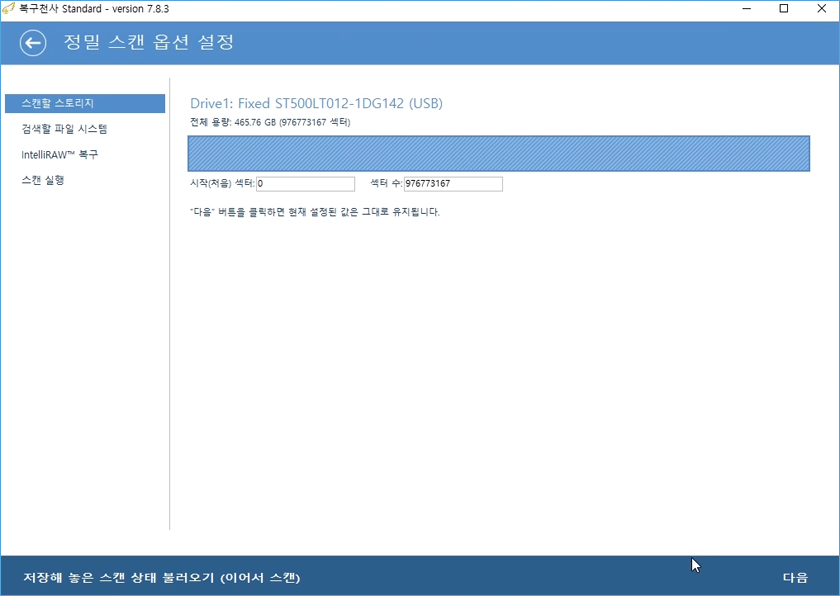
- 3
- 스캔할 파티션들을 선택하고, 하단에서 “전체 스토리지 스캔 직후 중간 검색 결과를 저장”에 체크하고 “다음”을 클릭합니다.
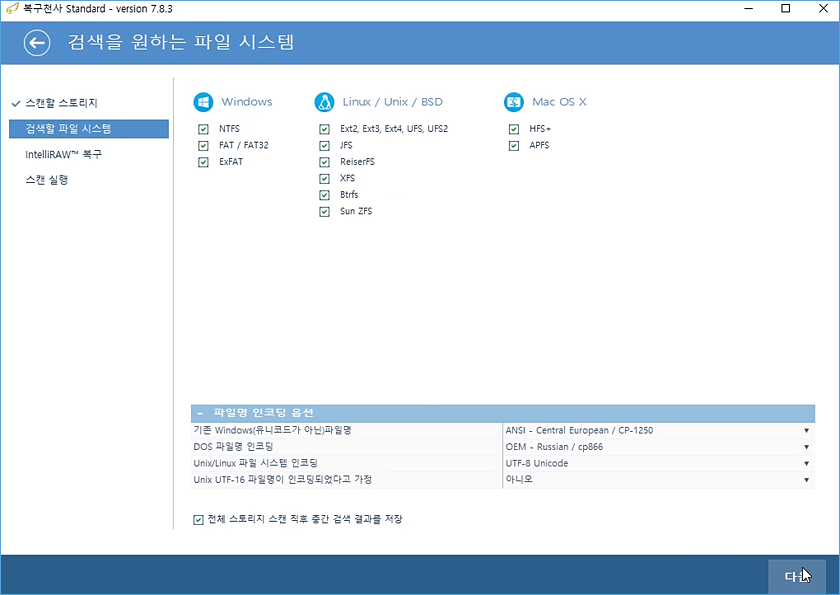
- 4
- “기본으로 설정된 확장자 복구하기”에 체크하고 하단에서 “스캔 시작”을 클릭합니다.
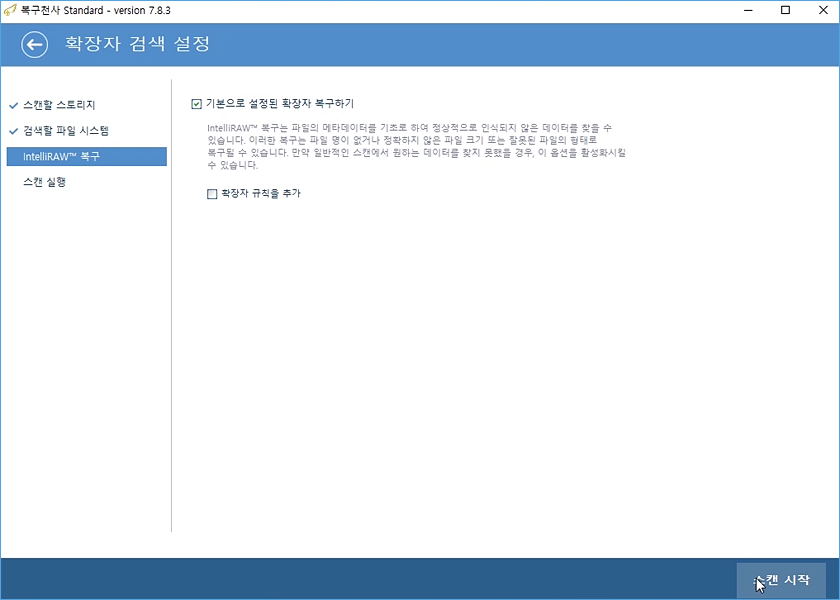
- 5
- 3단계에서 중간 검색 결과를 저장한다고 했기 때문에 아래와 같이 “스캔 진행 상태 database 파일을 지정하라고 나왔습니다.
파일명을 적절히 입력하고 “저장”을 클릭합니다.
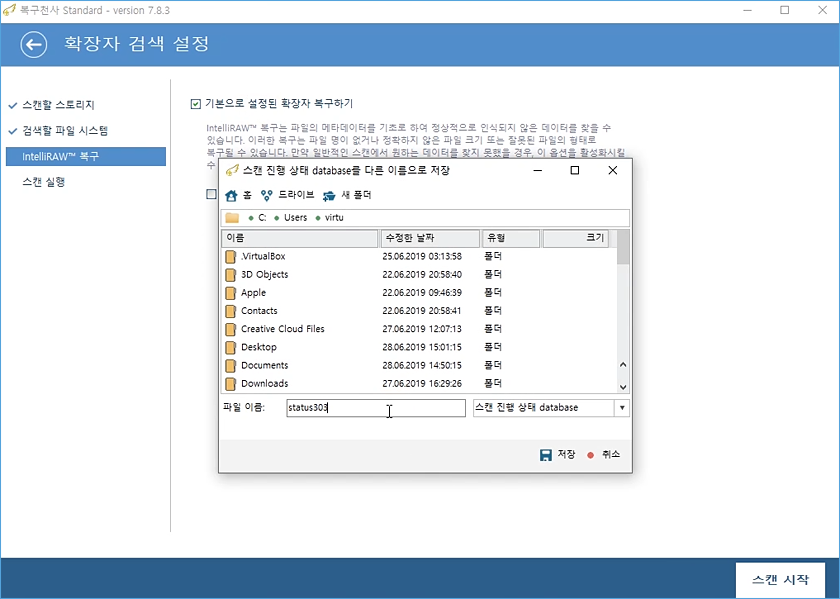
- 6
- 정밀 스캔이 완료될 때까지 기다립니다.
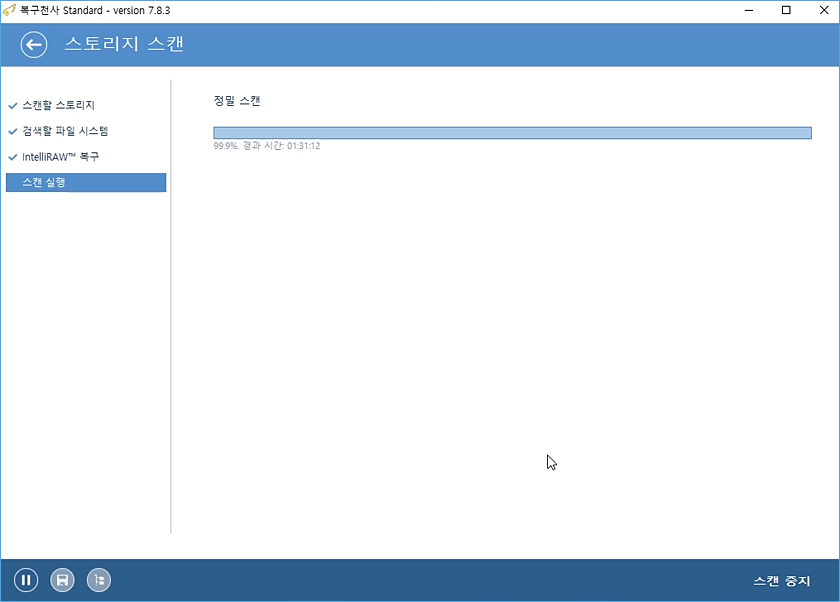
- 7
- “스캔된 결과값을 저장하시겠습니까?”라고 물으면 “예”를 클릭합니다. 스캔 결과를 저장해 놓으면, 나중에 PC를 재시작한 후
복구천사를 실행했을 때 처음부터 다시 스캔할 필요가 없습니다.
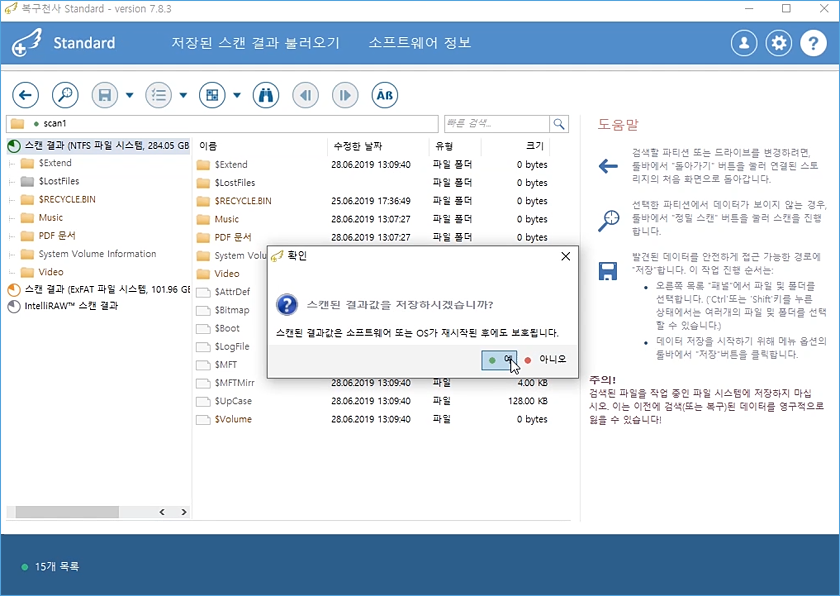
- 8
- 첫번째 스캔 결과의 $LostFiles에서 원하는 사진 파일들을 찾았습니다. 저장할 파일을 오른쪽 클릭하고, “저장”을 클릭합니다.
(데모 버전 상태에서는 256KB 이하의 파일만 저장 가능합니다).
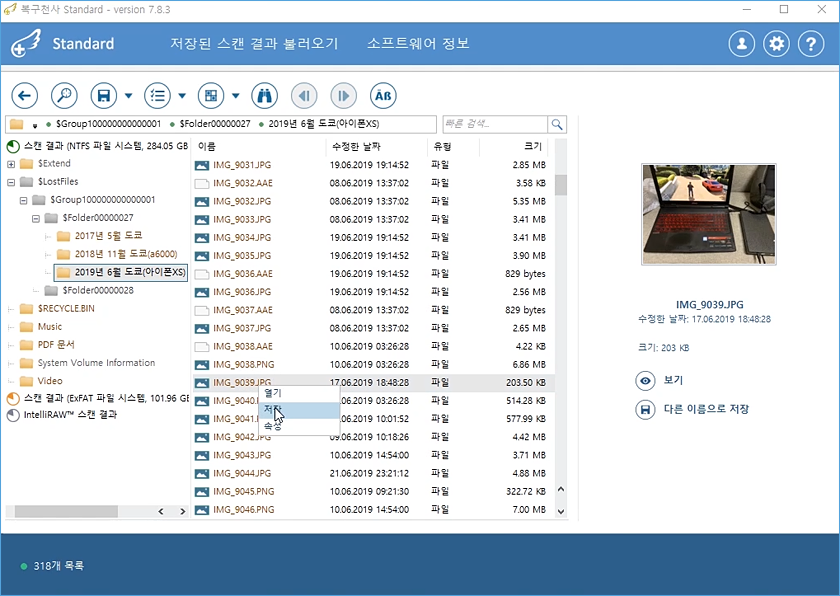
- 9
- 저장 위치를 Desktop 폴더를 지정하고 “저장”을 클릭하면, 아래와 같이 윈도우 바탕화면에 파일이 저장됩니다.
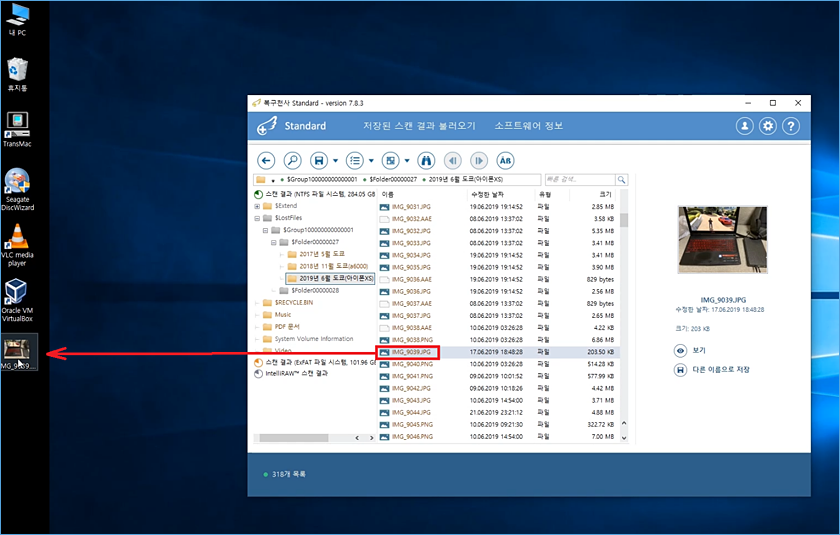
PAGE TOP